* This doesn't get rid of the yoursite.blogspot.com address - just adds a domain.
It's only $10 per year and gives you a basic Google Apps account, providing up to 50 email addresses, unlimited aliases for them and a Google Web Hosting account.
The following steps are a little involved, but Google walks you through some intuitive steps and they're pretty easy to follow. Consider this a reference guide to get an idea of what you'll need to know, and incase you're confused by anything.
The process begins by logging into your blog's setting pages and choosing "Publishing" then clicking the link to "Custom Domain"
Here, you can choose a domain name and see if it's available. You have a few options beside ".com" but trust me, choose dot com - people remember a website, not the www or the .com.
Whenever registering a domain, use reputable source. (Google, GoDaddy, etc) While methods have changed in the last while to make it harder, sometimes when you "check available" for a site, they'll automatically buy your domain and then tell you "Oh no, your site's already in use, but we can arrange to get it for you for $$$."
The next steps are the confirmation and registration for your domain.
Next you'll need to enter some personal information to register the domain. You have to. Real name, address, phone number, etc; all things you usually don't want to give away publicly online. On the plus side, Google registers their domains through a forwarding service - this means people can't just look you up by punching your domain into a WHOIS search.
HOWEVER, according to a US ruling, (which presides over all internet domain registry) the privacy service is technically the legal domain owner, not you. This has been an issue in the past for example if a privacy service goes bankrupt. I don't mean to scare you away, just ensuring you're aware of where things stand.
Here's the final confirmation. Before going any further, do a couple things:
- MAKE SURE YOU SPELLED YOUR DOMAIN RIGHT.
- Look away from the computer for a few seconds.
- MAKE SURE YOU SPELLED YOUR DOMAIN RIGHT.
To finalize it, you sign in to connect it with your Google account. If you use multiple ones, be careful to login with the right one.
You'll get an eMail from Google as a confirmation, that also has a link to your configuration page.
First you need to setup a user@yourdomain.com account to act as the primary administrator.
Whenever you login to Google to make any changes to your domain, this is the account you'll have to use, NOT the one you use to login to Blogspot. You now have 2 Google accounts - one to administer your domain, email, etc and your original one that you continue to use to work on your blog.
Because the entire Google platform is connected, this gets a little irritating, having to login/out and only use one service at a time.
This is your domain dashboard:
Wait, wait, wait - don't get overwhelmed. We'll do this the easy way.
In the upper right, click "Setup" to go to a wizard that's going to walk you through the configuration steps.
For our uses, the default options usually work just fine.
If you want to create more users (emails) besides your admin account, follow these steps. Otherwise, click "Do this later".
You can batch upload a list of users, but one by one is easiest.
Just continue on...
...and (using popups) it walks you through where you'd go to setup users later on, rather than just sending you to the page.
(It's teaching you to fish)
Click on "Create a new user"
Enter the user's name and address.
By default, it assigns a temporary strong password.
If you like, click "Assign password" and enter it here.
You can click "Done" or "Create another user" depending on if you need more created.
It then tells you to click back over to Setup.
I skipped this step, as I didn't need to setup a group. If you create a bunch of users, you might want to.
The next group of steps are just generic overview information for people who may want to just test run the new domain, only convert a few users over, etc... stuff you probably don't need to worry about.
You can add custom URLs to your domain. The default one you might want to add (that it prompts you to) is mail.yourdomain.com as a "shortcut" to your webmail login.
It's a good idea, because it just makes accessing your webmail easier.
I believe that if you get into advanced settings, you can add a custom look to your site's webmail pages.
There are more settings that you can configure.
For example, if you choose "Service Settings" then "Email", you'll be taken to the following screen.
Here, you can configure a little about how your mail works. What I want to mention, is this:
See where it says "Catch-all address"? If you enable this, then anytime an email is sent to your domain, if that user doesn't exist, the email is instead sent to the Forward address. In other words, if I emailed blahblah@yourdomain.com and you hadn't setup a user called "blahblah", then the email would be sent to the Forward email you enter.
Some people like this feature, but really it's just asking for spam because now the bots don't need real addresses.
Now, continuing with the Setup steps...
Google will walk you through the steps if you'd like to setup a program on your computer to check email, rather than just use Gmail.
Whether you do these steps or not, users can still login to Gmail, and under Settings, enable POP/SMTP/IMAP, etc.
POP - You download all mail off the server, but can choose to leave copies on there. (Great for primary computer)
IMAP - You're remotely accessing the email server and only downloading what you view. (Great for mobile devices and secondary computers)
If you pay for a business account ($50/user/year) you can install a plugin to Microsoft Outlook that stays in constant sync with the email server. This allows you to receive email instantly. (like a Blackberry)
If you like, you can also transfer email over from another account.
Next up is a whole bunch of stuff you don't need to worry about.
Basically it's texts, tutorials, links to other sections, etc. If you'd like a greater understanding of some of the things you now have access to, read through it.
They advertise some features that you already had access to, such as Calendar and Docs.
However you also gain a Google Sites account, allowing you to make your own fill-in-the-blank website with Google. It's basic, and not really for the HTML savvy, but it's better than nothing, and free is free.
And of course, the up sell, incase Video or extra security and other features are something that interests you. So, you're offered the Business/Education upgrade.
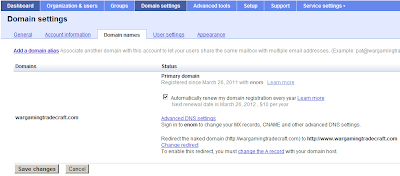
Next up, you're going to want to make a slight adjustment to the DNS settings.
Just click "Domain Settings" then "Domain Names"
Look where it says "Change redirect" and click it.
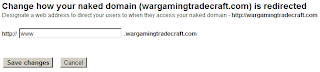
Make sure it says "www" in the text box.
Without that, if someone typed in wargamingtradecraft.com and left off the "www", they wouldn't get your page.
A quick note about email with your new domain - you don't have to set it up. If you like, continue using your whatever@gmail.com or other address. But wouldn't you prefer to use whatever@yourdomain.com ?
Also, if you want, you can continue using your existing email address, and just forward your new address to your old one.
OR
You setup your new address as your primary address, and try to start getting people to use it instead, update links on your site, etc. It's still a good idea to forward your old address to your new one, (With a vacation note turned on telling people your new address) so you don't miss anything. It's more work, but I figure it's better in the long run to change over.
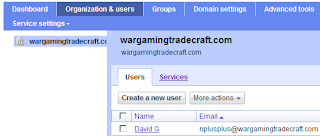
Each of your email addresses can have as many of what's called an "alias" (or as Google refers to it, a "nickname") as you want.
These are essentially other addresses that a user receives email on, but they all go to a single email account.
For example, I've created aliases for b2b@wargaming..., network@wargaming... and contests@wargaming... (entire domain left off of tutorial to avoid spambots) All of these are delivered to my nplusplus@ address. It's much simpler than having to check four different email addresses.
Just click "Organizations & Users", choose a user and under "Nicknames" you can add as many aliases as you want. (As long as it doesn't exist as or on another user)
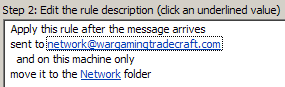 Another benefit of aliases is that if your email program or webmail allows you to create rules or filters (which most do) the "To Address" is a sortable field. That way you can still sort email for different uses.
Another benefit of aliases is that if your email program or webmail allows you to create rules or filters (which most do) the "To Address" is a sortable field. That way you can still sort email for different uses.Incoming Mail Server: pop.gmail.com
Outgoing Mail Server smtp.gmail.com
Mobile Mail Server: imap.gmail.com
Username: user@yourdomain.com
Password: Whatever your matched luggage combo is
If you have the option, enable Secure Password Authentication (SPA)
Go into the extra settings
For Outgoing Server (SMTP) you need to enable "Requires Authentication".
For ease, you can usually choose that it'll be the same as your incoming mail server.
The incoming server (POP3) port must be 995 with SSL enabled.
The outgoing server (SMTP) port must be 587 with TLS enabled.
If you're accessing from a phone or computer other than your primary, the incoming mobile (IMAP) port must be 993 with SSL enabled.
Depending on which account you want forwarding, login to it.
Under "Settings" and the "General" tab...
...create a vacation responder to tell people your address has changed if you're trying to switch to the new address.
Create a forward under the "Forwarding" tab.
Don't forget to enter the verification code from the confirmation email.
Then decide what you want Gmail to do with the email after it's forwarded.
You can actually change the email address people see when you email them. This allows you to reply to emails sent to the wrong account, and any replies they send back will go where they should.
(Note, this doesn't actually hide your email, just tells replies to go somewhere else)
Don't forget to scour your website, comment notifications, etc and update your email address.
I discovered that my blogroll broke after the upgrade, and just had to delete and re-add the Widget.
If you have links to your website, you're going to need to update those too.
For example, all my pages full of indexed links to my articles? They all still point to http://nplusplus.blogspot.com/...
So, I open every page, and switch from "Compose" to "Edit HTML". Then, copy and paste it all into notepad and to a Replace to update all links to my new domain.
BONUS!
I'm going to show you what we call "DNS
Start by logging into your management system and clicking on "domain names"
Look where it says "Advanced DNS settings" and clicky.
Here it provides you with a link to your domain management page and displays your username and password.
Click the link.
On the next page, sign in.
You're going to see a few lists that don't make much sense - DON'T TOUCH THEM.
You're looking for the section "Host Records"
This lists all the "links" for your domain. For example, if you type "mail.yourdomain.com" it links you to your email login.
Click "Edit" in the bottom right.
You can then Save your work, Add New or Cancel.
DO NOT mess with any of the entries that are already there. Just worry about adding new.
There's two types of entries you might want to add: (examples lower)
- URL Redirect
- Sends the user to the website entered.
- URL Frame.
- Sends the user to the website entered BUT leaves the link in the address bar.
- Not all websites will operate within a frame, forcing you to use a redirect instead. Test it.
If you use a frame, enter the "meta" data.
This allows search engines to index the page.
So, for example... with a REDIRECT, if you enter the address in the browser bar, you're taken to the actual page:
Instead, with a FRAME, the address bar doesn't change, appearing like a subdomain of your page.
Questions and Answers
With posts of this size, I'm bound to miss stuff. Here's what people have asked, or things that it occurs to me I want to add:
- What about links people have created to my old webpages?
- Your original blogspot address still exists, meaning all old and new posts can still be found at yourdomain.blogspot.com
- Can I apply different permissions to users I add?
- Yes. You can have both admins and basic users.










































































I just have a few questions for you. When you make the switch, I understand that your blogroll will have to be redone, but what about your links as they exist in other people's blogrolls? I have built upon my blog's reputation for two years and would hate to do that much backpeddling.
ReplyDeleteNext, when you add the additional users, like authors for example, do they get full admin rights or less permissions as dictated by the site owner?
Finally, looking at this from my perspective, is it worth it to move Dark Future Games to a .com?
This has been a HUGE article for me and easily the most useful in memory. You may have a very direct influence over the future of my blog with this article and I just want you to know your articles are some of the highest quality out here right now. Thanks for this resource article and any advice you may have fot my questions.
The only issue I have is you still do not have control of your database, Google does.
ReplyDeleteFor the average user no big deal but for those who want to massage things a bit more it can be a huge difference.
Also Can you backup the entire post database images and all to a offsite location? Who really owns the domain, and if your using a Google for everything does setting up your own payment/advertising system conflict with Goog's Terms of Service.
All that being said getting rid of the "blogger" vanity tag will be awesome for 90% of the blogs out there!
@OST: Thanks for the feedback, I knew I'd miss stuff, so it's great to get the questions. I'm updating the end of the post with this stuff.
ReplyDeleteYour original Blogspot address still exists. The domain is just a secondary link to your site. So, any links to your blogs, widgets, etc... will still arrive where they should. Even new posts will still exist on your dot blogspot address.
Yes, you can change user permissions.
For $10/yr, I don't see a single reason not to. Once you setup your domain, it's business as usual.
@Christopher: As for the database, that's a question of using blogspot, wordpress or another platform, and that's up to how much effort people want to put in.
Under Settings, there is a link that downloads every post, page and comment.
Because of the privacy service, you might not own the domain.
I don't think it's even possible to setup a payment/ad system with Blogspot or Google Sites.
I have my own web server so I cheat...plus i'm a bit more anal about my data and controlling my work than most.
ReplyDelete